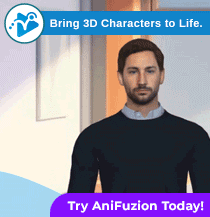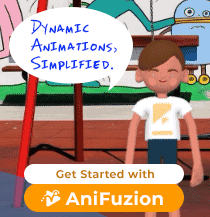Annotating Flipbooks for Team Collaboration
As we transition from physical books to digital content, the familiar act of jotting down thoughts and ideas in the margins can now seamlessly apply to flipbooks and slideshows. In this article, we’ll explore how annotations empower you to streamline your thoughts, enhance engagement, and collaborate effectively within Fliplify.
How Annotations Support Your Work
1. Personalization and Organization
Annotations allow you to personalize your reading or viewing experience. Here’s how:
- Insights and Reflections: Highlight crucial passages, make notes, or create bookmarks. Annotations become your unique imprint on the content.
- Structured Approach: Mark essential sections for easy revisiting. Organize your insights effectively.
2. Flexibility for Showing or Hiding Annotations
Choose when to display your annotations:
- Clean View: Hide annotations for an unobstructed content experience.
- Revisit Later: Show annotations when needed, ensuring a distraction-free reading environment.
Getting Started with Annotation
- Locate the Annotation Button:
- In the Flipbook/Slideshow reader, find the Annotation button on the toolbar.
- Note: Annotations are available in single-page mode.
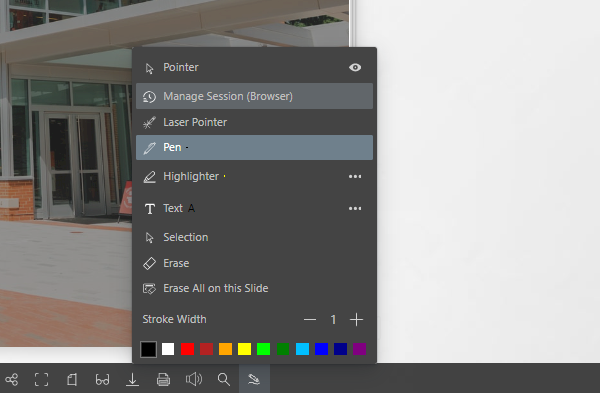
- Three Session Types of Annotation:
- Workspace Session: Securely stored in your Visual Paradigm account for long-term access. Create multiple workspace sessions.
- Browser Session: Stored in the browser, retrievable even after restarting.
- Temporary Session (Dispose on Exit): Available for the current session only, deleted upon browser exit.
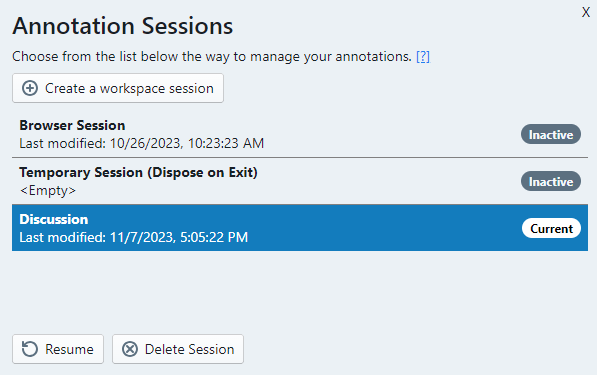
- Switching Sessions:
- Use “Manage Session (Workspace)” to switch between session types.
- Default sessions include Browser and Temporary Session.
- Adding Annotations:
- Use the pen and highlighter tools to annotate your work.
- Customize stroke width and color.
- Preview annotations using the dot next to the tool.
- Remove unwanted annotations by selecting them or dragging to clear specific areas.

- Show or Hide Annotations:
- Use the eye button next to the Pointer to toggle annotation visibility.
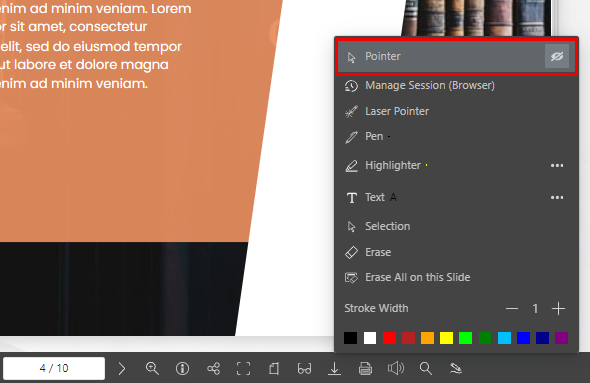
Remember, annotations enhance collaboration, allowing teams to share insights, discuss ideas, and create a richer understanding of the content. Start annotating your flipbooks today! 🚀